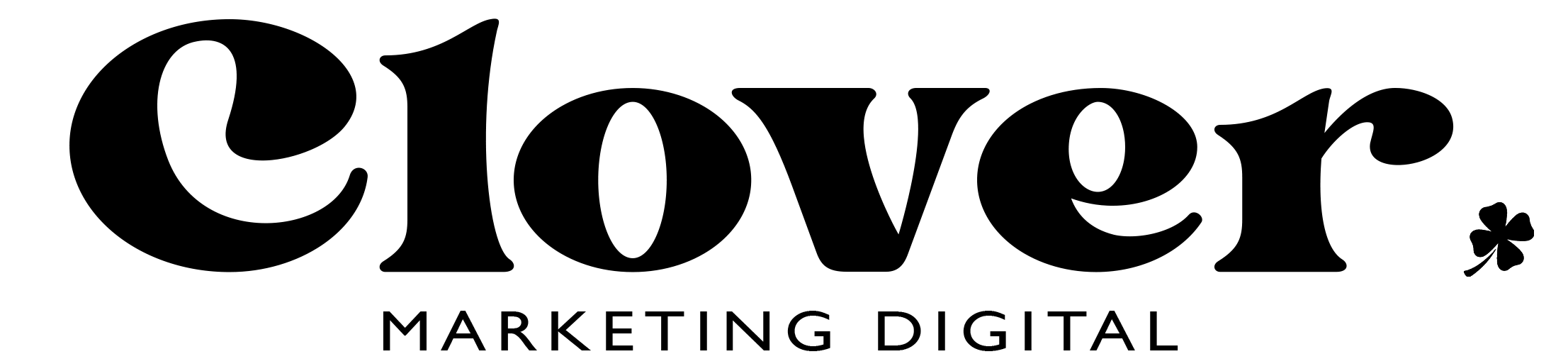Subimos la imagen destacada, la principal del producto.
PRODUCTO SIMPLE
Elegimos “Producto simple” si no tiene ni colores ni tallas diferentes.
– General
Rellenamos: Precio habitual y precio rebajado (opcional).
Podemos configurar el tiempo que queremos que el precio esté rebajado pinchando en “Horario”
– Inventario
SKU (Número de referencia),
Pinchamos en “¿Gestión de inventario?” y añadimos el stock.
Para finalizar, pinchamos en PUBLICAR PRODUCTO
PRODUCTO VARIABLE
Elegimos “Producto variable” si tiene variaciones como talla y colores.
– Atributos
– En la pestaña “Atributos de producto personalizado” seleccionamos “Número”, “Talla” y/o “Color” y pinchamos en “Añadir”.
– En “Valor/es” le damos a “Seleccionar todos” y eliminamos lo que no queramos pinchando en la “x”, o vamos seleccionando uno a uno.
IMPORTANTE: Seleccionamos las dos opciones mostradas a la izquierda:
– “Visible en la página de producto”
– “Usado para variaciones”.
– GUARDAR ATRIBUTOS
– Variaciones
Pinchamos en “Añadir variación” y después en “Crear variaciones para todos los atributos”.
Nos aparecerá un mensaje en la pantalla que confirma la creación de todas las combinaciones posibles, lo aceptaremos.
De esta manera se crearán todas las combinaciones posibles de talla y color, seleccionados previamente entonces ahora tenemos que ir rellenando una por una cada variación:
– Imagen
– SKU
– Precio:
– “Precio normal(€)”: Precio sin descuento
– “Precio rebajado (opcional)
– Stock: Pinchamos en “¿Gestión de inventario?” y en cada variación ponemos las unidades en ”Cantidad stock”.
– Para finalizar, pinchamos en PUBLICAR PRODUCTO
AÑADIR UN COLOR O TALLA
- En la categoría “Producto” pinchamos en “Atributos”. Después pinchamos en la rueda derecha de “Talla” o “Color”.
- Una vez que estemos dentro de uno de estos dos atributos, escribimos el nombre de la talla o color en el latera izquierdo y escribimos también el slug (igual que el nombre, pero en minúsculas). Si no ponemos nada se añade automáticamente el mismo nombre en slug. *Asegúrate que no tienes dos categorías con el mismo nombre, ya que de ser así, la URL sería “/categoria-2”
- Finalmente, pincharemos en “Añadir Nueva Talla” o “Añadir Nuevo Color”.
- Después nos aseguramos de que, al menos en el caso de las tallas, éstas estén en el orden correcto. Si no es así, bastará con pinchar en la talla de la lista y arrastrarla hasta el lugar deseado.
CREAR NUEVA CATEGORÍA
En “Producto”, pinchamos en “Categoría” y rellenamos el nombre de la que va a ser la nueva categoría y el slug (igual que el nombre, pero en minúsculas).
Una vez creada la categoría, pinchamos en ella y añadimos una imagen, pinchando en el botón “Subir/Añadir imagen.
GUARDAMOS
*Todas las fotos de categoría deben tener el mismo tamaño.
CREAR NUEVA MARCA
En “Producto”, pinchamos en “Etiquetas” y rellenamos el nombre de la que va a ser la nueva marca y el slug (igual que el nombre, pero en minúsculas).
GUARDAMOS
CREAR CUPONES
Si queremos generar un cupón descuento para nuestros clientes:
1. Woocommerce —> Cupones —> Añadir cupón2. Escribe el código del cupón y le damos (si quieres) una descripción, aunque eso es solo para recordarlo nosotros.
3. Tipo de descuento:
– Selecciona Descuento descuento en carrito, si quieres una cantidad concreta de euros, por ejemplo 10€.
– Selecciona Descuento % en carrito, si quieres un % para el total de la compra, por ejemplo un 10%.
4. Fecha de expiración.
5. Restricción de uso: Aquí podrás excluir del descuento a categorías de productos o productos concretos.
Añadir un nuevo post al blog:
- Vamos a “Entradas”
- Pinchamos “Añadir nueva entrada””
- Introducimos título del post.
- En el área de texto escribimos el post.
- Seleccionamos o añadimos la categoría del blog donde queremos meter el post.
- Rellenamos el SEO
ACTUALIZAR o PUBLICAR
INSTAGRAM SHOPPING
Si no puedes etiquetar productos en Instagram, vete a :
1. Woocommerce
2. Ajustes
3. Integración
Seguramente sea porque tienes que actualizar la API.
IMPORTANTE: tienes que tener en tu navegador, iniciada sesión en facebook con usuario y contraseña, para que lo reconozca.
4. Pinchas en Settings
5. Opciones avanzadas
6. Actualizar identificador.
7. Cierras ventana y vuelves a Woocommerce – Ajustes – Integración (deberías tenerlo abierto ya)
8. Actualizas página
9. Pinchas en Sync products y mantienes esa ventana abierta hasta que se carguen todos los productos, la aplicación te avisa.
GESTIÓN DEL PEDIDO
- Pinchamos en Woocommerce —> Pedidos
- Veremos la lista de pedidos que hemos tenido, pinchamos en el código del pedido que queremos, por ejemplo #2345
- Una vez estemos dentro del pedido, puedes ver toda la información para realizar el envío del pedido.
- Para comprobar que el pago se ha realizado correctamente, dirígete a la aplicación del tu banco y confirma que el dinero ha llegado correctamente antes de realizar el envío. Una vez comprobado, ponemos el pedido en “Procesando pedido” para que le avise al cliente.
- Cuando hayas enviado el pedido, ponemos el pedido en “Pedido completado” y el cliente recibirá un email que le confirma que el pedido ha sido enviado.
- GUARDAR
TPV VIRTUAL
Entramos con los datos en la pasarela de tu banco:
CONSUTAR MOVIMIENTOS:
1. Consultas
3. Filtramos en fechas —> BUSCAR
DEVOLUCIONES:
1. Mismos pasos anteriores
2. Seleccionas en Opciones, “Detalles” (el ojo)
3. Arriba indica “Generar devolución”
4. Cantidad a devolver (puede ser todo o una parte)
ACEPTAR
SIEMPRE CONSULTAR TPV VIRTUAL Y/O PAYPAL ANTES DE REALIZAR EL ENVÍO PARA CONFIRMAR QUE HA LLEGADO EL PAGO
PAYPAL
CONSUTAR MOVIMIENTOS:
1. Actividad
3. Vemos los últimos 30 días o filtramos en fechas.
DEVOLUCIONES:
1. Mismos pasos anteriores
2. Pinchamos encima del movimiento en el que queremos generar la devolución.
3. Pinchamos en Reembolsar
4. Cantidad a devolver (Importe de reembolso)
Continuar
SIEMPRE CONSULTAR TPV VIRTUAL Y/O PAYPAL ANTES DE REALIZAR EL ENVÍO PARA CONFIRMAR QUE HA LLEGADO EL PAGO